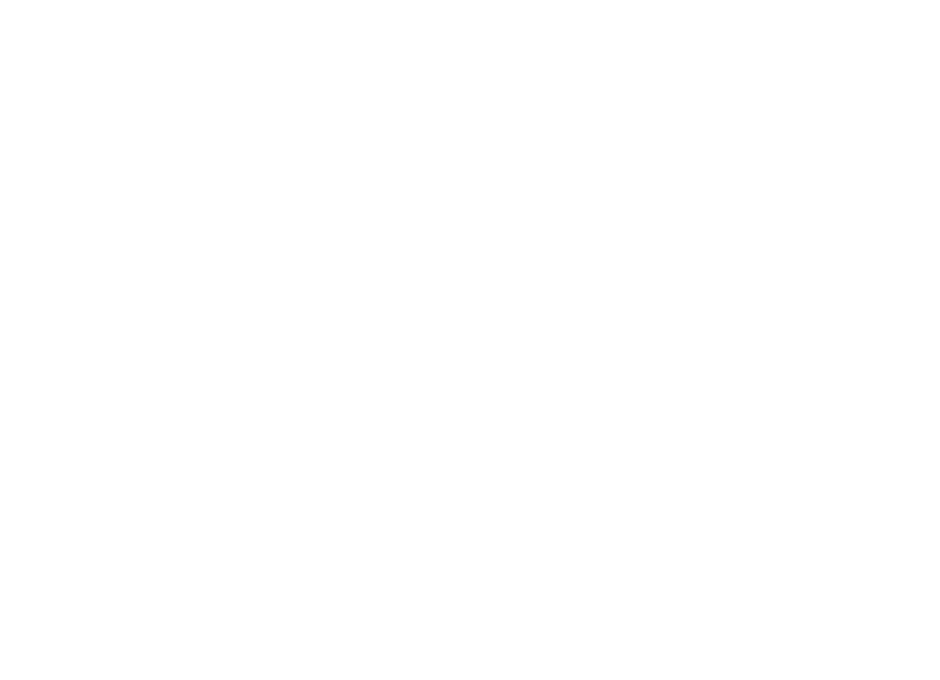amoCRM: импорт данных
Оставить заявку
Закажите бесплатный экспресс-аудит бизнес-процессов. Мы найдем слабые места и предложим пути решения.
«Нажимая на кнопку, вы даете согласие на обработку персональных данных и соглашаетесь c политикой конфиденциальности»
Как импортировать информацию в amoCRM
Вам наверняка известно, что каждый из разделов amoCRM поддерживает функцию импорта сведений. Благодаря этой функции, сделав минимум действий, получится импортировать интересующую информацию в соответствующие поля.
Причем функционал располагает импортом сразу нескольких типов данных. Например, при перемещении сделки, amoCRM автоматически поместит в новую таблицу каждый контакт и организацию, которые относятся к сделке.
Инструкция:
Доступен выбор между запятыми, точками с запятыми и табуляциями. Некорректно указанный тип разделителя приводит к тому, что столбцы объединяются в одну общую графу.
Вам наверняка известно, что каждый из разделов amoCRM поддерживает функцию импорта сведений. Благодаря этой функции, сделав минимум действий, получится импортировать интересующую информацию в соответствующие поля.
Причем функционал располагает импортом сразу нескольких типов данных. Например, при перемещении сделки, amoCRM автоматически поместит в новую таблицу каждый контакт и организацию, которые относятся к сделке.
Инструкция:
- Для одновременного перемещения поля, содержащего сделки, а также контактных сведений вместе с названиями фирм, следует перейти в определенный раздел.
- Открываем Сделки, нажимаем на многоточие, которое расположено рядом с кнопкой «Настроить». Здесь выбираем импорт данных.
Доступен выбор между запятыми, точками с запятыми и табуляциями. Некорректно указанный тип разделителя приводит к тому, что столбцы объединяются в одну общую графу.

Рекомендации по импорту данных
Импортируя данные, нужно быть внимательным, чтобы безошибочно сопоставить графы. Каждое поле уже разделено по своей сущности, имеются приоритетные строки, в которых определенно нужно вписывать те или иные сведения. К таковым относится «Наименование сделки», без которого новая позиция просто не импортируется. AmoCRM подсказывает названия большинства полей, что полезно как для начинающих администраторов, так и для опытных пользователей. Тем, кто использует периодические покупки, приведем действенную рекомендацию: импортируйте потребителей вместе с максимальным перечнем информации. Для этого и создан раздел «Покупатели». Перемещение данных осуществляется нажатием на многоточие, расположенное в правом верхнем углу. AmoCRM подойдёт и для холодных баз, которые не располагают ни сделками, ни контактами. Импорт сведений проводят из раздела «Списки». Тем не менее, создание отдельных сделок для контактов всё равно считается правильной практикой, подобный подход помогает избежать путаницы в клиентах.
Готовясь к перемещению информации, назначьте уполномоченных менеджеров за каждую сделку, функционалу будет проще корректно переместить сведения. В случае необходимости, дополнительные графы создаются в ходе импортирования информации. Для добавления выберите соответствующую функцию, пока сопоставляете поля. Однажды удачно импортировав данные, сохраните указанные настройки в отдельном шаблоне. Таким образом, получится быстро перемещать сведения в следующие разы и минимизировать возможные ошибки. Тем, кто работает с большими объёмами информации, понадобится поиск отдельных строк по тегу. Посетите раздел, в который были загружены сведения, а затем, используя фильтры, отберите интересующие данные. Работая подобным образом, также можно сэкономить время на поиск тех или иных сведений, и упростить использование таблиц amoCRM.
При возникновении дублей среди строк, найти лишние поля можно за считанные секунды. Перейдите в раздел «Сделки», нажмите на знакомое многоточие, а затем – поиск дублей. Учтите, что последняя функция может использоваться только операторами с полным перечнем прав. Объединение дубликатов не вызывает проблем у amoCRM. Посетите «Списки», после нажмите на «Контакты» или «Компании» (этот момент упирается в интересующую информацию), проставьте галочки рядом с нужными полями и объедините графы. Теперь следует заключительный этап импортирования информации. Выставьте вид сделок в форме списка, нажав на соответствующую опцию в левом верхнем углу.
Настройки таблицы проводятся, благодаря многоточию, которое расположено в правом верхнем углу экрана. Составьте подходящую рабочую среду, которая удовлетворит запросы и задачи компании. Рекомендуем вывести на экран поле с телефоном контакта, а затем переместить графу в общий перечень. Строка с компанией сделки часто мешается, её можно скрыть. Размеры полей гибко настраиваются. Если операции завершены, нажмите на «Готово». В случае, когда стоит задача изменить таблицу для каждого оператора amoCRM, выставьте флаг напротив «для всех пользователей аккаунта». Проверьте правильность импорта, и смело переходите к работе с передовым функционалом amoCRM. Мы уверены, что никаких проблем при перемещении информации не возникнет. Желаем успехов!
Готовясь к перемещению информации, назначьте уполномоченных менеджеров за каждую сделку, функционалу будет проще корректно переместить сведения. В случае необходимости, дополнительные графы создаются в ходе импортирования информации. Для добавления выберите соответствующую функцию, пока сопоставляете поля. Однажды удачно импортировав данные, сохраните указанные настройки в отдельном шаблоне. Таким образом, получится быстро перемещать сведения в следующие разы и минимизировать возможные ошибки. Тем, кто работает с большими объёмами информации, понадобится поиск отдельных строк по тегу. Посетите раздел, в который были загружены сведения, а затем, используя фильтры, отберите интересующие данные. Работая подобным образом, также можно сэкономить время на поиск тех или иных сведений, и упростить использование таблиц amoCRM.
При возникновении дублей среди строк, найти лишние поля можно за считанные секунды. Перейдите в раздел «Сделки», нажмите на знакомое многоточие, а затем – поиск дублей. Учтите, что последняя функция может использоваться только операторами с полным перечнем прав. Объединение дубликатов не вызывает проблем у amoCRM. Посетите «Списки», после нажмите на «Контакты» или «Компании» (этот момент упирается в интересующую информацию), проставьте галочки рядом с нужными полями и объедините графы. Теперь следует заключительный этап импортирования информации. Выставьте вид сделок в форме списка, нажав на соответствующую опцию в левом верхнем углу.
Настройки таблицы проводятся, благодаря многоточию, которое расположено в правом верхнем углу экрана. Составьте подходящую рабочую среду, которая удовлетворит запросы и задачи компании. Рекомендуем вывести на экран поле с телефоном контакта, а затем переместить графу в общий перечень. Строка с компанией сделки часто мешается, её можно скрыть. Размеры полей гибко настраиваются. Если операции завершены, нажмите на «Готово». В случае, когда стоит задача изменить таблицу для каждого оператора amoCRM, выставьте флаг напротив «для всех пользователей аккаунта». Проверьте правильность импорта, и смело переходите к работе с передовым функционалом amoCRM. Мы уверены, что никаких проблем при перемещении информации не возникнет. Желаем успехов!
Ещё статьи
Как найти дубли и объединять сделки в amoCRM? Читайте подробнее в статье.
Возможные типы уведомлений amoCRM и способы их настройки.
Инструкция по импортированию информации в amoCRM.